Things you should do for parental supervision on Android 5.0 devices
Devices running Android 5.0 or later can be configured with multiple user accounts. This includes owner profile account, user account, and guest account. By default, these devices have an owner profile account and if needed, you can create a new user account or a guest account to share the device with other members. If your children use any of these devices, their activities are monitored only if Norton Family is installed on the account that they use to login to the device. Moreover, if your children use owner profile account to login to their device, they can easily create a new user account or guest account and switch to these accounts to do their online activities. In this case, Norton Family cannot monitor their activities as it is installed only on the owner profile. Likewise, when your child’s device is upgraded to Android 5.0 or later, you get the owner profile account and all the installed apps, including Norton Family, will be part of this profile. So, it is required that you install Norton Family on the user account that your child uses to login to the device and you prevent your children from creating new user accounts, including guest account.
Follow these below steps to prevent your children from circumventing Norton Family supervision on these devices.
STEP 1: Set up a password or PIN protection for the Owner profile
-
Open your child’s device, tap Settings
 icon.
icon.
- Under personal, tap Security.
- Under Screen Security, tap Lock Screen or Screen Lock.
-
Tap the lock method that you want to use.
For PIN protection, tap PIN and select a four-digit PIN.
For password protection, tap Password and select a password.
STEP 2: Remove any existing guest profile
Warning: Removing a guest account permanently erases all its associated data, including the downloaded files and the pictures that are captured in guest mode.
- Drag down the notification bar and double-tap your profile icon on the top-right corner of the screen.
- Tap Guest to switch to a guest profile.
- Drag down the notification bar and tap the profile icon on the top-right corner of the screen.
- Tap Remove Guest and then tap Remove to confirm the deletion.
- Your device will switch back to Owner profile.
- Drag down the notification bar and tap the profile icon on the top-right corner of the screen.
-
Tap MORE SETTINGS and then tap the Menu
 icon.
icon.
-
Uncheck Add users when device is locked to prevent new account creation.
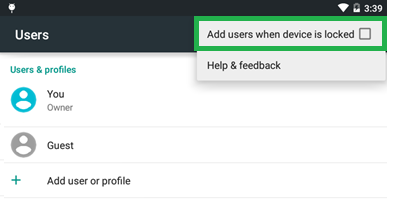
STEP 3: Create a new user profile for your children
- Drag down the notification bar and double-tap your profile icon on the top-right corner of the screen.
- Tap MORE SETTINGS and then tap Add user or profile.
- Tap OK to confirm new user profile creation.
-
Tap SET UP NOW to create a new space for your child.
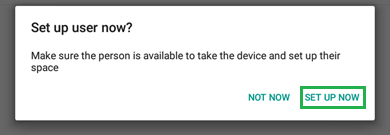
- Type your child name and other details to complete the setup.
- Install Norton Family app on this child profile. For more information, see Installing Norton Family.
-
Tap Settings > Users, tap the cog wheel button, and then slide the Allow phone calls and SMS switch to the right.
This option lets your child to make calls from the device and to send or receive messages. - Tap Allow phone calls and SMS.
- Follow instructions in STEP 1 and ask your child to choose a PIN or password for his/her profile.
- Repeat this step to add more child profiles.